To perform the keyboard shortcuts shown throughout Mac OS X, you'll need to know the symbols. Aside from ⌘ representing Command and ⌥ representing Option, ^ represents Control while ⇧ represents the Shift key. Note: As new major versions of macOS are made generally available, Microsoft will remove support for the oldest version and support the newest and previous two versions of macOS. Product functionality and feature availability may vary on older systems. For the best experience, use the latest version of any operating system specified above. The classic Twister game on the comfort of your own keyboard! The classic Twister game on the comfort of your own keyboard! Play in your browser. View all by papercookies. Firefox and a Mac. Other then that I very much enjoyed the aesthetic and music. How to change keyboard focus on a Mac running Mojave or earlier. 1) Open System Preferences → Keyboard. 2) Click the Shortcuts tab. 3) Click the 'All controls' radio button. Alternatively, you can use a simple keyboard shortcut—Control (⌃)+F7—to enable All controls to change keyboard focus when tabbing.
These key combinations apply only to Mac computers with an Intel processor, not Mac computers with Apple silicon.
To use any of these key combinations, press and hold the keys immediately after pressing the power button to turn on your Mac, or after your Mac begins to restart. Keep holding until the described behavior occurs.
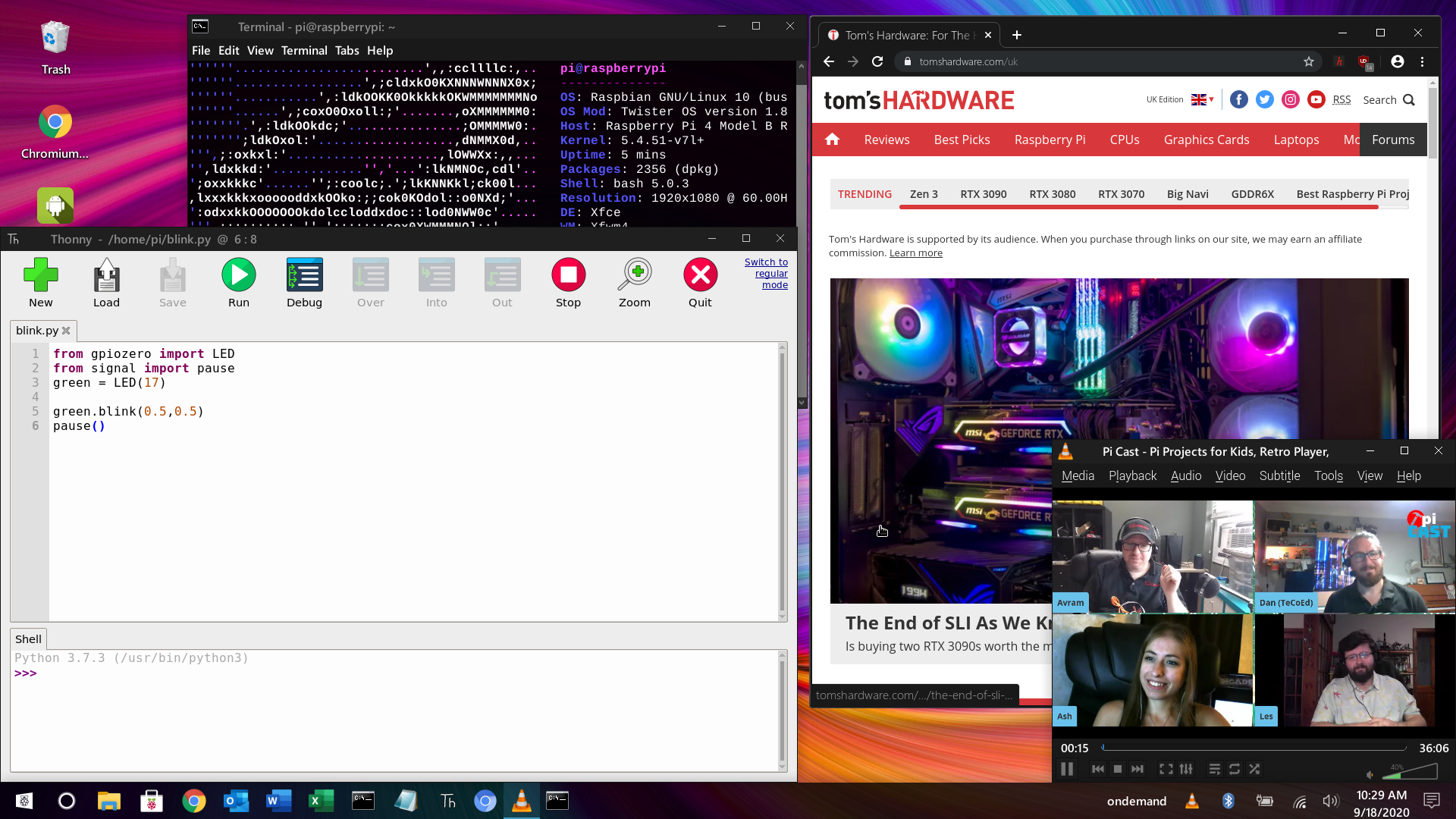
- Command (⌘)-R: Start up from the built-in macOS Recovery system. Or use Option-Command-R or Shift-Option-Command-R to start up from macOS Recovery over the Internet. macOS Recovery installs different versions of macOS, depending on the key combination you use while starting up. If your Mac is using a firmware password, you're prompted to enter the password.
- Option (⌥) or Alt: Start up to Startup Manager, which allows you to choose other available startup disks or volumes. If your Mac is using a firmware password, you're prompted to enter the password.
- Option-Command-P-R:Reset NVRAM or PRAM. If your Mac is using a firmware password, it ignores this key combination or starts up from macOS Recovery.
- Shift (⇧): Start up in safe mode. Disabled when using a firmware password.
- D: Start up to the Apple Diagnostics utility. Or use Option-Dto start up to this utility over the Internet. Disabled when using a firmware password.
- N: Start up from a NetBoot server, if your Mac supports network startup volumes. To use the default boot image on the server, hold down Option-N instead. Disabled when using a firmware password.
- Command-S: Start up in single-user mode. Disabled in macOS Mojave or later, or when using a firmware password.
- T: Start up in target disk mode. Disabled when using a firmware password.
- Command-V: Start up in verbose mode. Disabled when using a firmware password.
- Eject (⏏) or F12 or mouse button or trackpad button: Eject removable media, such as an optical disc. Disabled when using a firmware password.
If a key combination doesn't work
If a key combination doesn't work at startup, one of these solutions might help:
- Press and hold all keys in the combination together, not one at a time.
- Shut down your Mac. Then press the power button to turn on your Mac. Then press and hold the keys as your Mac starts up.
- Wait a few seconds before pressing the keys, to give your Mac more time to recognize the keyboard as it starts up. Some keyboards have a light that flashes briefly at startup, indicating that the keyboard is recognized and ready for use.
- If you're using a wireless keyboard, plug it into your Mac, if possible. Or use your built-in keyboard or a wired keyboard. If you're using a keyboard made for a PC, such as a keyboard with a Windows logo, try a keyboard made for Mac.
- If you're using Boot Camp to start up from Microsoft Windows, set Startup Disk preferences to start up from macOS instead. Then shut down or restart and try again.
Remember that some key combinations are disabled when your Mac is using a firmware password.
Learn more
- Keyboard shortcuts that you can use after your Mac has started up.
Screen reader keyboard shortcuts > VoiceOver on a Mac
https://downefile405.weebly.com/blog/sashimi-train-mac-os. Also available in a single-page printer-friendly PDF version.
VoiceOver for macOS, first introduced in Mac OS X 10.4 in 2005, is a screen reader program that comes on new Mac computers. A variation of VoiceOver is also available on iPhones, iPads, and iPod touches.
Note:
Twister Os On Windows 10
VoiceOver works best with Safari. If you try to use it with any other browser, it may work for some things, but not as consistently as with Safari.
+
Keyboard Accessibility on a Mac
Keyboard accessibility is NOT enabled by default on a Mac. Your accessibility and screen reader test results will be inaccurate if you do not enable keyboard accessibility in the following two places:
- System Settings: Keyboard > Shortcuts > Full Keyboard Access > All controls
- Safari Settings: Advanced > Accessibility > Press Tab to highlight each item on a webpage.
The basics
Command + F5 starts the VoiceOver program. VoiceOver uses the Control and Option keys before each command. The combination is referred to as VO in the tables. The VO keys can be locked so that they do not need to be pressed to perform VoiceOver commands by pressing VO + ;.
| Task | Command |
|---|---|
| Start (or stop) VoiceOver | Command + F5 |
| VoiceOver Activation keys (or VO keys) | Control + Option (referenced as VO) |
| Lock (or unlock) VO keys | VO + ; |
| Repeat last spoken phrase | VO + Z |
| Open rotor (see explanation below) | VO + U |
| Task | Command |
|---|---|
| Start reading | VO + A |
| Stop reading | Control |
| Read next item | VO + Right Arrow |
| Read previous item | VO + Left Arrow |
| Read paragraph | VO + P |
| Read sentence | VO + S |
| Read word (press W multiple times to spell words alphabetically and phonetically) | VO + W |
| Read from top to current location | VO + B |
| Jump to top of page (using desktop keyboards) | VO + Home |
| Jump to top of page (using laptop keyboards) | VO + Fn + Left Arrow |
| Jump to bottom of page (using desktop keyboards) | VO + End |
| Jump to bottom of page (using laptop keyboards) | VO + Fn + Right Arrow |
| Navigate table cells | VO + Arrow Keys ( or or or ) |
| Select speech setting option (speaking rate, voice, pitch, etc.) | VO + Command + Right Arrow / Left Arrow |
| Modify the selected speech setting | VO + Command + Up Arrow / Down Arrow |
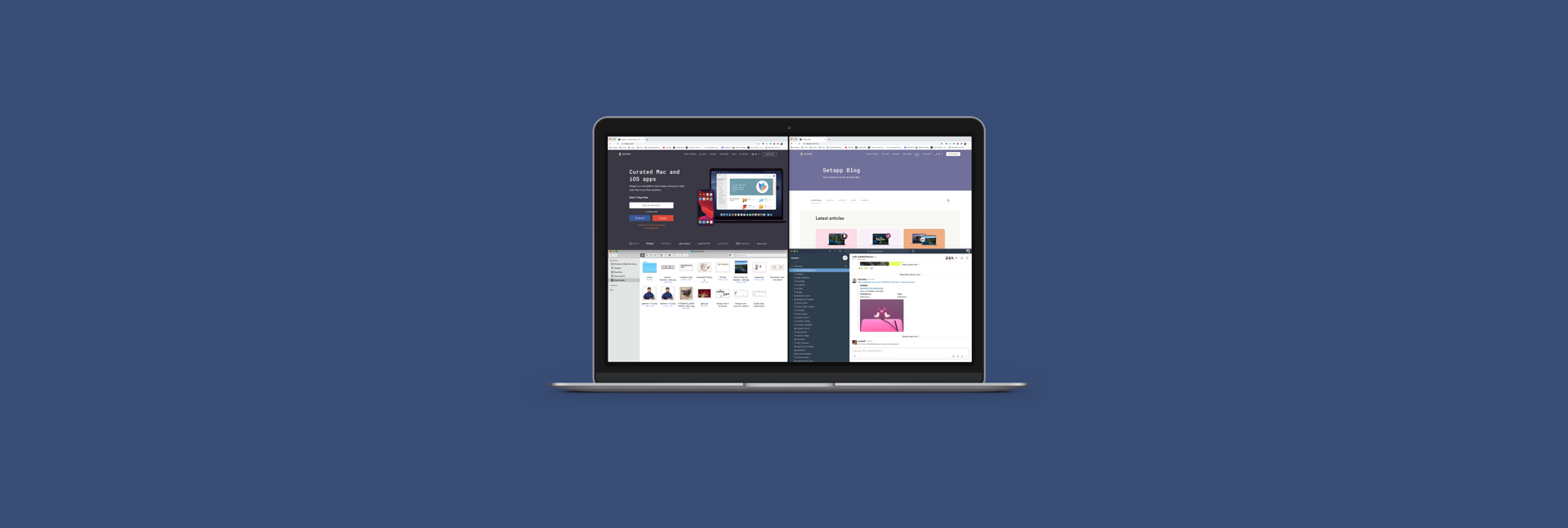
- Command (⌘)-R: Start up from the built-in macOS Recovery system. Or use Option-Command-R or Shift-Option-Command-R to start up from macOS Recovery over the Internet. macOS Recovery installs different versions of macOS, depending on the key combination you use while starting up. If your Mac is using a firmware password, you're prompted to enter the password.
- Option (⌥) or Alt: Start up to Startup Manager, which allows you to choose other available startup disks or volumes. If your Mac is using a firmware password, you're prompted to enter the password.
- Option-Command-P-R:Reset NVRAM or PRAM. If your Mac is using a firmware password, it ignores this key combination or starts up from macOS Recovery.
- Shift (⇧): Start up in safe mode. Disabled when using a firmware password.
- D: Start up to the Apple Diagnostics utility. Or use Option-Dto start up to this utility over the Internet. Disabled when using a firmware password.
- N: Start up from a NetBoot server, if your Mac supports network startup volumes. To use the default boot image on the server, hold down Option-N instead. Disabled when using a firmware password.
- Command-S: Start up in single-user mode. Disabled in macOS Mojave or later, or when using a firmware password.
- T: Start up in target disk mode. Disabled when using a firmware password.
- Command-V: Start up in verbose mode. Disabled when using a firmware password.
- Eject (⏏) or F12 or mouse button or trackpad button: Eject removable media, such as an optical disc. Disabled when using a firmware password.
If a key combination doesn't work
If a key combination doesn't work at startup, one of these solutions might help:
- Press and hold all keys in the combination together, not one at a time.
- Shut down your Mac. Then press the power button to turn on your Mac. Then press and hold the keys as your Mac starts up.
- Wait a few seconds before pressing the keys, to give your Mac more time to recognize the keyboard as it starts up. Some keyboards have a light that flashes briefly at startup, indicating that the keyboard is recognized and ready for use.
- If you're using a wireless keyboard, plug it into your Mac, if possible. Or use your built-in keyboard or a wired keyboard. If you're using a keyboard made for a PC, such as a keyboard with a Windows logo, try a keyboard made for Mac.
- If you're using Boot Camp to start up from Microsoft Windows, set Startup Disk preferences to start up from macOS instead. Then shut down or restart and try again.
Remember that some key combinations are disabled when your Mac is using a firmware password.
Learn more
- Keyboard shortcuts that you can use after your Mac has started up.
Screen reader keyboard shortcuts > VoiceOver on a Mac
https://downefile405.weebly.com/blog/sashimi-train-mac-os. Also available in a single-page printer-friendly PDF version.
VoiceOver for macOS, first introduced in Mac OS X 10.4 in 2005, is a screen reader program that comes on new Mac computers. A variation of VoiceOver is also available on iPhones, iPads, and iPod touches.
Note:
Twister Os On Windows 10
VoiceOver works best with Safari. If you try to use it with any other browser, it may work for some things, but not as consistently as with Safari.
+
Keyboard Accessibility on a Mac
Keyboard accessibility is NOT enabled by default on a Mac. Your accessibility and screen reader test results will be inaccurate if you do not enable keyboard accessibility in the following two places:
- System Settings: Keyboard > Shortcuts > Full Keyboard Access > All controls
- Safari Settings: Advanced > Accessibility > Press Tab to highlight each item on a webpage.
The basics
Command + F5 starts the VoiceOver program. VoiceOver uses the Control and Option keys before each command. The combination is referred to as VO in the tables. The VO keys can be locked so that they do not need to be pressed to perform VoiceOver commands by pressing VO + ;.
| Task | Command |
|---|---|
| Start (or stop) VoiceOver | Command + F5 |
| VoiceOver Activation keys (or VO keys) | Control + Option (referenced as VO) |
| Lock (or unlock) VO keys | VO + ; |
| Repeat last spoken phrase | VO + Z |
| Open rotor (see explanation below) | VO + U |
| Task | Command |
|---|---|
| Start reading | VO + A |
| Stop reading | Control |
| Read next item | VO + Right Arrow |
| Read previous item | VO + Left Arrow |
| Read paragraph | VO + P |
| Read sentence | VO + S |
| Read word (press W multiple times to spell words alphabetically and phonetically) | VO + W |
| Read from top to current location | VO + B |
| Jump to top of page (using desktop keyboards) | VO + Home |
| Jump to top of page (using laptop keyboards) | VO + Fn + Left Arrow |
| Jump to bottom of page (using desktop keyboards) | VO + End |
| Jump to bottom of page (using laptop keyboards) | VO + Fn + Right Arrow |
| Navigate table cells | VO + Arrow Keys ( or or or ) |
| Select speech setting option (speaking rate, voice, pitch, etc.) | VO + Command + Right Arrow / Left Arrow |
| Modify the selected speech setting | VO + Command + Up Arrow / Down Arrow |
Navigation
Key Twister Mac Os 11
The following shortcuts will help you navigate common page elements. You can press the Shift key with these commands to move to the previous occurrence.
| Task | Command |
|---|---|
| Go to next/previous focusable item (link, button, input, etc.) | Tab / Shift + Tab |
| Next link | VO + Command + L |
| Next visited link | VO + Command + V |
| Next heading | VO + Command + H |
| Next form element | VO + Command + J |
| Next table | VO + Command + T |
| Next list | VO + Command + X |
| Next graphic | VO + Command + G |
| Activate a link or form control | VO + Space Bar |
| Go to previous (heading, table, etc.) | VO + Shift + Command + (H, T, etc.) |
| Interact with (go into/out of) objects (like iframes, menus, application regions, etc.) | VO + Shift + Down Arrow / Up Arrow |
Data tables
You can navigate tables in text areas by row and column, and sort by column.
| Task | Command |
|---|---|
| Read column header | VO + C |
| Read row from VO cursor location to end of row | VO + R |
| Read column from VO cursor location to bottom of column | VO + R + C |
| Move up or down in a column | Up Arrow or Down Arrow |
| Move across a row | Left Arrow or Right Arrow |
The rotor
The VoiceOver 'rotor' feature helps users to do some frequently performed navigation actions quickly and easily. You can choose which element types are viewable in the rotor by opening the VoiceOver Utility with VO + F8, then going to Web > Web Rotor.
Open the rotor by pressing VO + U, then use the Left Arrow and Right Arrow keys to choose between element types (availability varies depending on the content of the web page, and whether the element type is enabled for viewing in the rotor), such as Links, Headings, Tables, Frames, Images, Auto Web Spots (automatically generated list of structural and significant items on the page), Web Spots (user-identified page areas), Form Controls, Landmarks, Visited Links, and Non-Visited Links. Once a page element type is selected, use the Up Arrow and Down Arrow to select a particular element and Enter to activate it. Escape Tentango mac os. exits the rotor.
Twister Os Download
Within the rotor, you can begin typing to filter the available elements. Jixipix moku hanga 1 45 acp. For example, with the Headers rotor open, pressing '2' will filter to second level headings. Typing 'nav' will filter to the headings that contain those characters.
Additional resources
Key Twister Mac Os Download
Apple provides VoiceOver user information at www.apple.com/voiceover/info/guide/.

